Есть 2 варианта использования программы «RustDesk»:
- Запуск портативной версии «RustDesk» для разового использования как для доступа к текущему компьютеру, так и для подключения к удаленному компьютеру.
- Установка программы «RustDesk» на компьютер при необходимости частого подключения (чтобы не забыть запустить программу).
- Запуск портативной версии «RustDesk».
В первом варианте достаточно после скачивания программы «RustDesk» с сайта, распаковать любым архиватором, например стандартным средством работы со сжатыми папками и запустить распакованный файл «RustDesk-x64-portable» (См. рисунки 1-5).

Рисунок 1
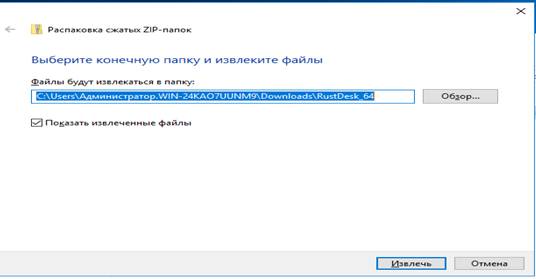
Рисунок 2
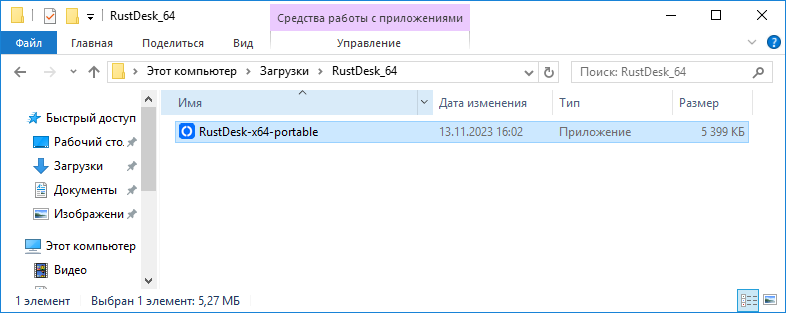
Рисунок 3
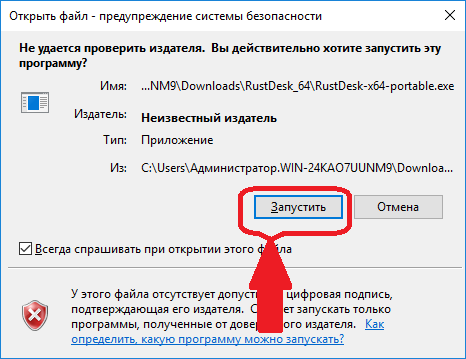
Рисунок 4
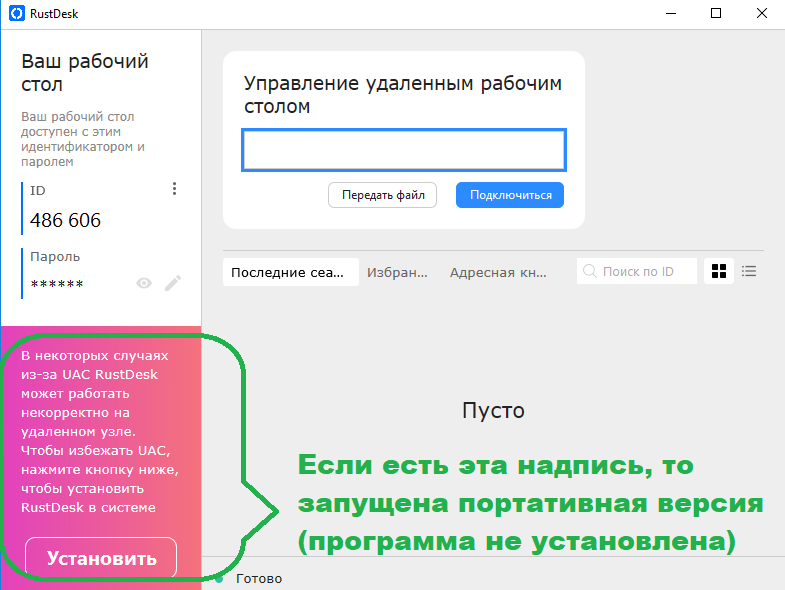
Рисунок 5
Для просмотра текущего пароля (если нужно его сообщить или записать себе) навести курсор мыши на значок глаза в левой части программы, а для изменения пароля нажать курсором мыши на значок карандаша (Рисунки 6-8).
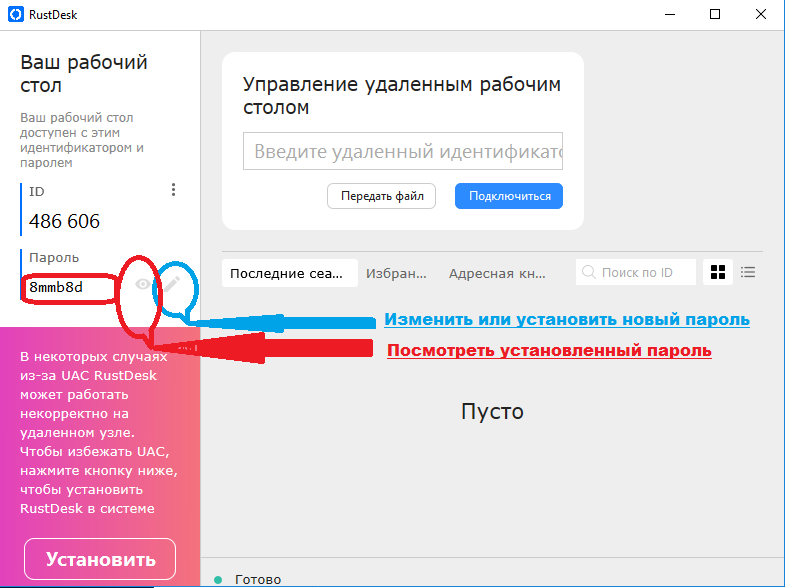
Рисунок 6
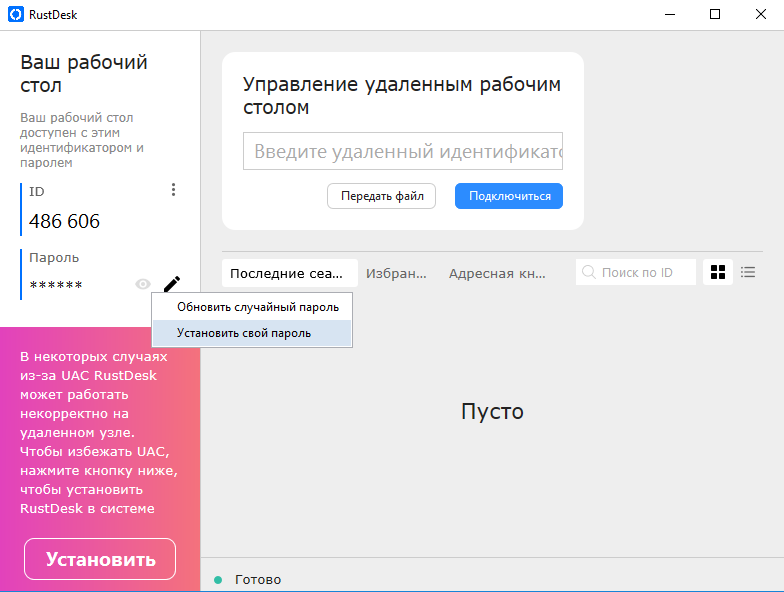
Рисунок 7
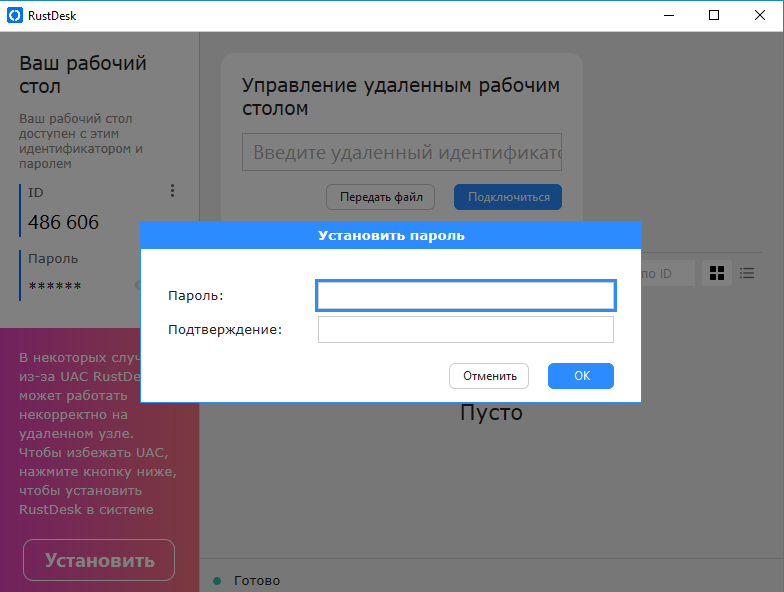
Рисунок 8
Установка программы «RustDesk» на компьютер
- Для установки программы «RustDesk» необходимо нажать на кнопку «Установить», которая находится в левом нижнем углу программы.
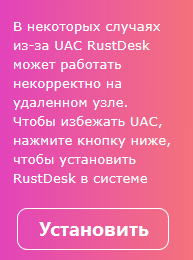
На вновь появившемся окне «Установка» можно ничего не менять и
нажать на кнопку «Принять и установить» (Рисунок 9).
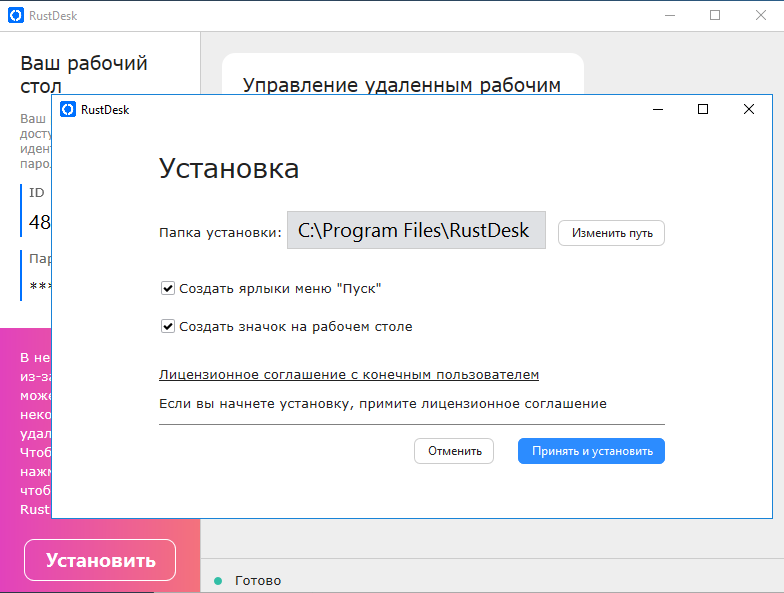
Рисунок 9
В случае запроса от системы безопасности операционной системы нажмите на кнопку «Да» (Рисунок 10).
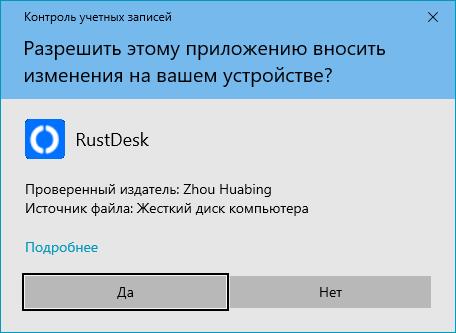
Рисунок 10
После чего произведётся установка программы и соответствующей службы на Ваш компьютер, а на Рабочем столе появится ярлык программы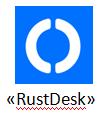
В основном окне исчезнет кнопка «Установить» (Рисунок 11)
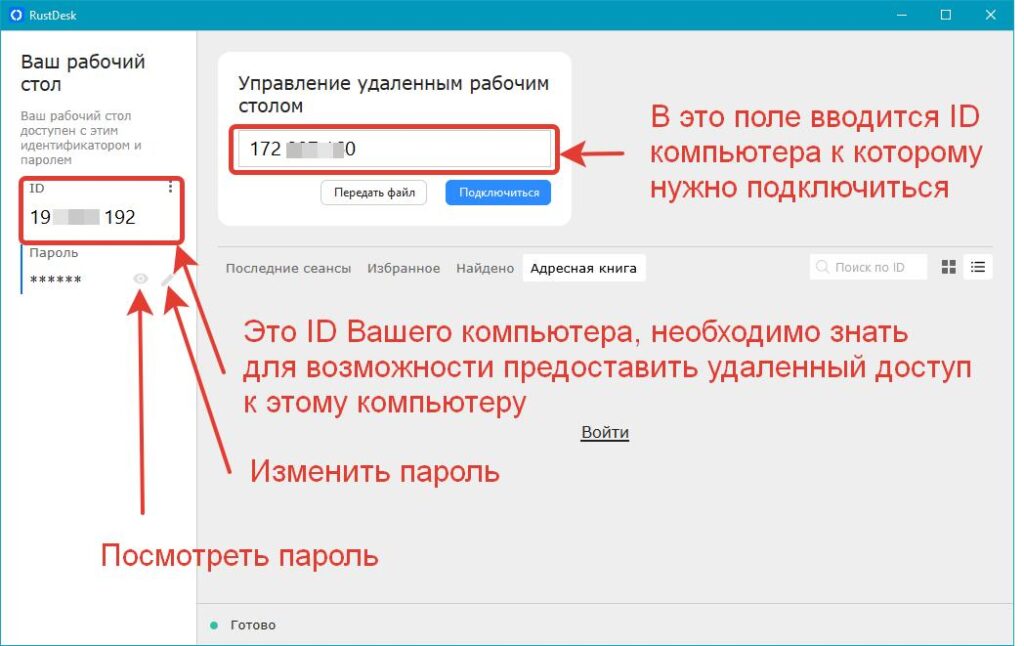
Рисунок 11
Для подключения к другому компьютеру, необходимо узнать ID экземпляра «RustDesk» на том компьютере, ввести его в поле «Управление удаленным рабочим столом» и нажать синюю кнопку «Подключиться» (Рисунок 10), а для подключения к Вашему компьютеру необходимо сообщить ID Вашего рабочего стола.
На Вашем рабочем месте появится запрос на ввод пароля (Рисунок 11), если планируется частое подключение к удаленному рабочему месту, то рекомендуется ввести пароль и установить галочку «Запомнить пароль», а затем нажать кнопку «ОК».
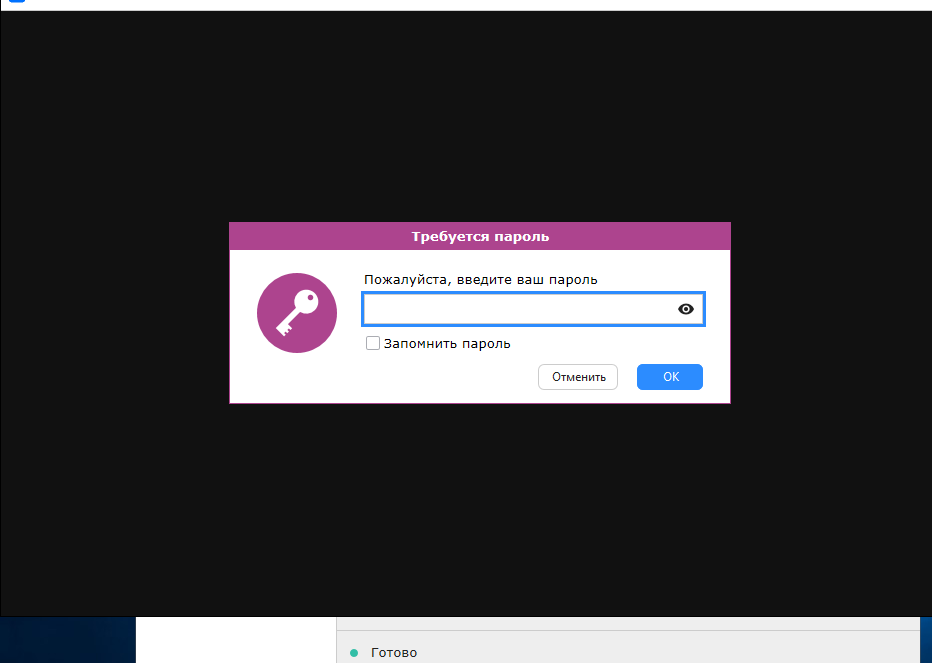
Рисунок 12
Если подключение разовое, то на удалённом компьютере в правом верхнем углу в появившемся запросе на предоставление доступа (Рисунок 12), пользователь удалённого компьютера может предоставить доступ, нажав кнопку «Принять».
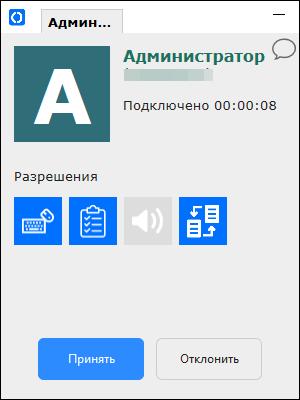
Рисунок 13
